

Become a supporter

cycle.travel’s coverage takes a further leap forward today with mapping and route-planning for Australia and New Zealand.
We’re delighted to bring the world’s best bike route-planning to the Southern Hemisphere. You can now use cycle.travel to plan a quiet, enjoyable route anywhere in Australia and New Zealand.
As in many other countries, we’re using real traffic data to make sure you’re routed along the roads with the fewest motor vehicles. We’ve adapted our routing engine so it’s best suited to the distinctive characteristics of Australian and NZ roads. Our maps highlight the New Zealand Cycle Trail and recreational routes in Australia without being cluttered with unpleasant routes along motorway hard shoulders.
We’ve also got all the familiar features you’d expect from cycle.travel – circular routes, ride suggestions, hotels and campsites, paved-only mode, and much more. Head over to the map and give the new area a try.
We have thousands of hotels and campsites listed on cycle.travel – probably the biggest selection of any route-planner in Europe or America.
You can find accommodation along a route by clicking ‘Find’ on the left, which will look for accommodation all along your planned route. Use the menu beside it to choose from different hotel price-points or campsites.
![]()
To look at specific places along a route, click anywhere on the route and choose ‘Nearby accommodation’ from the popup.
Clicking on a campsite will bring up contact details, while clicking on a hotel will take you to an online booking page. We get a small amount of commission from hotel bookings, so any bookings you make all help to support cycle.travel!

Our European campsite listings come from the wonderful ArchiesCampings website.
When you’re planning a trip, you might identify a bunch of possible places to stay. You can save these in your cycle.travel shortlist. (You’ll need to have registered a free cycle.travel account.)
When you find accommodation you like, click ‘Add to shortlist’. It’ll be saved for future use, and the hotel icon will change to a red one with a heart.
Next time that you open the map, you can see your shortlisted accommodation by just clicking the ‘Shortlisted’ button.
You can also view the shortlist by clicking ‘My bike’ then ‘Shortlist’.
There’s a handy map key (or legend) that shows you what the road and symbol colours mean. Click the link at the corner of the screen, by the credits.
When you’ve planned a route, it’s highlighted in blue and green on the map. Blue for paved sections; green for unpaved.

You’ll see summary statistics on the left. These show how much there is of each road type:
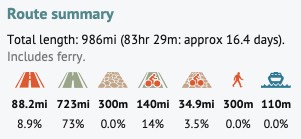
From left to right: busy paved road, other paved road, unpaved road, paved cycleway/trail, unpaved trail, pushing section, ferry.

All map databases have incomplete coverage for roads and trails in the rural US, particularly the Midwest. In particular, surface information is often missing. cycle.travel takes a deliberately cautious approach and tries not to route you along such roads, which are very often unpaved tracks or worse. These roads are shown as thin single-dashed lines when you zoom in.

If you know the surface of any such roads, we’d encourage you to create an account on OpenStreetMap and add that information.
You can choose OpenStreetMap, the OSM German Style, and CyclOSM as well as cycle.travel’s standard basemap.
cycle.travel supporters can choose from many extra maps – Ordnance Survey, IGN (France), Swisstopo, satellite imagery, and numerous others.
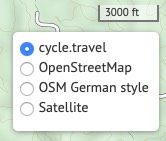
You can organise your saved journeys by going to ‘My bike’ and clicking ‘Journeys’. You’ll see a list of all your saved journeys.
You can create folders to store routes in. For example, you might have one folder for your Saturday rides, and another for your upcoming summer tour.

From the Journeys page, click ‘Add’ by the folder list, and type a name. The folder will be created.
You can then move any saved journey into the folder by clicking the little folder icon next to it. You can also save journeys directly into a folder from the map page.
In the folder list, clicking ‘Map’ next to the folder name will show you all the routes in that folder together on one map. Click a route to open it in the route-planner. (There’s a limit of 25 routes on one map, though cycle.travel supporters can have as many as they like!)
![]()
On the Journeys page, you can use the icons on the right to download a journey directly as a GPX; rename it; set it as private, so other people can’t see it; put it in a folder; or delete it entirely.
To make a copy of an existing route, simply open it in the route-planner as usual, click Save, and type a new name.

When planning your route, it’s good to know what the road or track quality will be like. Clicking on any section of your planned route will open up a popup, from where you can choose:
Although cycle.travel tries to find the best cyclable route between any two places, there’ll be times when you want to take a direct route that cycle.travel doesn’t permit – for example, on a path where cycling isn’t officially permitted, or on a road that hasn’t made it into the OpenStreetMap source data yet.
You can still plan a route including such a section. Put a via point on either side of the straight line section. (Don’t worry about the no doubt circuitous route it’ll choose.) Then click the first via point, and in the popup bubble, select ‘Go direct’. The route will change to take a straight line to the next via point.

You can see an elevation profile for any route you plan. Just click the elevation button on the left.
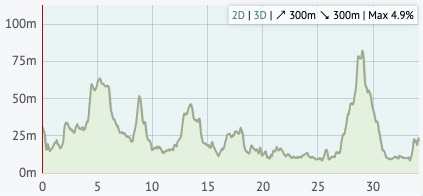
Moving your mouse over the elevation profile will show that place on the map, and vice versa. If you drag the route, you’ll see that the elevation profile is updated as you do. The total climb and descent, and the steepest gradient, are listed in the corner of the profile.
You can even click ‘3D’ to see a 3D elevation profile of the route!

There are two additional buttons on the left: one to reverse your route, one to undo the last change you made.
You can delete all the via points before or after a certain point. This is useful if you’re splitting a long route into several sections. Right-click the point (or click while pressing Command on a Mac), then choose ‘Delete before’ or ‘Delete after’.
cycle.travel can generate a colour map PDF of your journey. First save the journey, then click the ‘PDF’ button. You’ll be asked to choose a scale – City scale is the largest scale (most close-up), Local and Touring are in between, and Long-distance is the smallest scale (most zoomed out). The PDF typically takes a few seconds to generate.
For each journey, detailed turn-by-turn instructions appear in the left-hand panel. You can have a compact printed form of these, called a ‘cue sheet’. Save the journey and click ‘PDF’ as above, but then choose ‘Cue-sheet (instructions only)’.
Creating an account on cycle.travel lets you customise your map preferences. Log in, go to ‘My bike’ then ‘Profile’. Here you can choose miles or kilometres, your average speed and number of miles per day, and whether clicking on the map always adds new via points.

You can also set your home country, which helps cycle.travel guess whether you mean France or Texas when you type ‘Paris’; and your home location, which is used to centre the map when you first view it.
Log in with your cycle.travel account:
| Password |
Or simply use your account on: